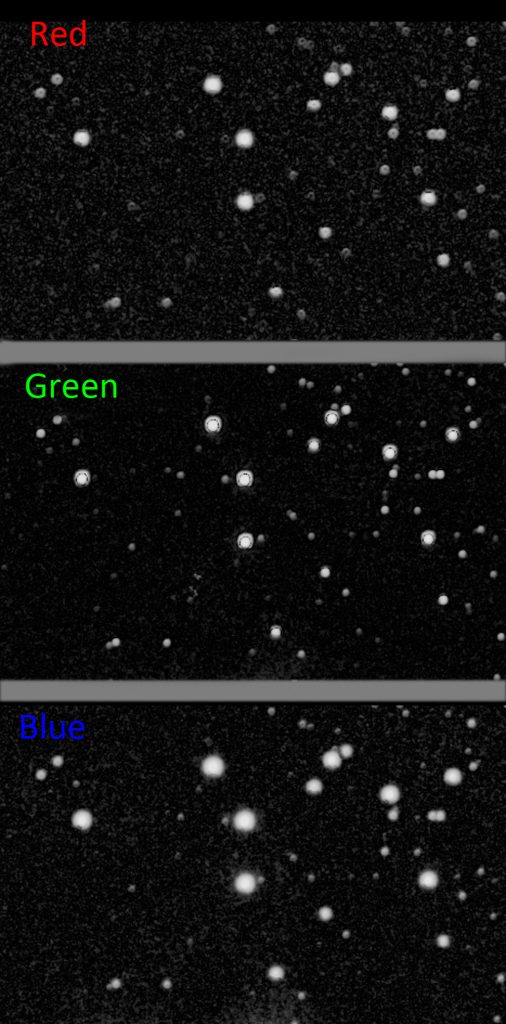NOVEMBER 2020
Repairing Stars
[This is just one of many articles in the author’s Astronomy Digest.]
Sadly, stars are the worst possible objects to image with alens or telescope – they will highlight every one of the aberrations exhibitedby the camera lens, telescope objective lens or mirror! There essentially two types of problem; thatof chromatic aberration (false colour) which can apply across the whole image (butwill not be a problem with Newtonians or Catadioptric telescopes) and misshapen stars which tend to becomeprominent towards the corners of an image such as ‘coma’ which can be a problemwith short focal length Newtonians. Thisarticle gives some advice as to how these problems can be rectified using AdobePhotoshop or Affinity Photo (see article in Digest). There is one further problem that is not afault of the lens or telescope – that of slightly out of focus stars soappearing larger than desired. This canalso be corrected if not too pronounced and the technique, described at the endof the article, may even be used to enhance the quality of an astronomical image.
Chromatic Aberration.
This can even show up in the central parts of an image and,if so, can be eliminated as described immediately below. A different form can appear towards theextremes of an image and requires the same method to be used as when correctingfor ‘seagull’ type coma described in the third part of this article.
If the lens/refractor is not perfectly corrected forchromatic aberration then, assuming the focussing has been achieved in the greenpart of the spectrum, the red and blur channels can have slightly larger starimages as they will be a little out of focus. The image below illustrates this.